
お疲れ様です。ワキログです。
2020年4月15日現在、外出自粛要請がでておりリモートワークを余儀なくされている中で、なかなか移行できない方も多くいらっしゃいます。
先日とある会社様で、『進捗管理に使っているホワイトボードをスプレッドシート(Excelなどの表)に移そうと思っても、どうやって整理をしていいのかがわからない』というご相談をいただきました。
そこで、会社に行かなくても更新可能で、リアルタイムで確認ができるようにGoogle スプレッドシート(オンライン上で使えるExcelだと思っていただいてOK)への移行を行いました。
そこで、本日はリモートワーク導入の大きな阻害要因となっているホワイトボードについて考えていきたいと思います。
今回の話の大前提として、ご相談をいただいた会社様ではホワイトボードを活用してお客様の進捗状況を把握するということを行なっていました。
社長を含め、社員の皆さんはその業務中頻繁にそのホワイトボードを確認したり、会議の時にはみんなでそのホワイトボードを見ながら話を進めていました。
ホワイトボードとスプレッドシートの特性を理解する

ホワイトボードをスプレットシート化しようとしても、上手く進めていくことができない理由の一つとして、それぞれの特性の違いがあります。
これを理解せずにいきなり移行作業を進めようとしても、なかなか進みません。
ホワイトボードの特性
まず、ホワイトボードの大きな特性については下記ようなことを挙げられます。
- 物理的に大きな面積を使える
- ボード内で自由に配置できる
1.物理的に大きな面積を使える
これに関しては直感的に理解できる方が多いと思います。
会社に置くようなホワイトボードでは比較的大きいサイズのボードが選ばれるので、自分の席からも見ることができます。
また、面積が大きいということは、1枚に掲載できる情報量も多くなります。
ホワイトボードを使用する際は、1枚の中に全情報を集約するという前提で使われることが多いです。

逆に、1枚の中に集約できないほどの情報量を入れることはできません・・・
この特性を理解しておかなければ、スプレッドシートにホワイトボードをそのまま再現しようとして『画面が小さくて見えない』という状況になってしまいます。
2.ボード内で自由に配置できる
ホワイトボードにはマス目がないため自由な場所に直接書き込んだり、マグネットを貼ることができます。
これが、ホワイトボードの使い勝手が良く、多くの方に愛される理由でもあります。
自由度高く情報を追加することができるため、様々な人が意見を出し合う会議にはとても効果的です。
スプレッドシートの特性
一方で、スプレッドシートは下記のような特徴を持っています。
- 基本的にPC等のモニターで表示される
- 横軸と縦軸に明確に区切られる
1.基本的にPC等のモニターで表示される
スプレッドシートは基本的PC等のモニターで表示されることになります。
ホワイトボードとは物理的に大きさが違います。
そうなると、当然1枚の中に表示できる情報量が変わってきます。
小さな面積に情報を詰め込もうとすると、非常に見づらい表になってしまいます。

北海道と東京では、面積的には確実に北海道の方が多くの人が住むことができますよね。
しかしながら、スプレッドシートはスクロール(巻物を読むように上下または左右に動かしながら表示すること)することができます。
そのため、結果的にはホワイトボードよりも多くの情報を入れることができます。
しかし、スクロールが必要になるのでひと目で全体を把握するような表を、ホワイトボードと同じように作成することはできません。

面積が圧倒的に小さい東京の方が、北海道よりも多くの人が住めているのは、高層ビルのおかげですね。
その結果エレベーターや階段で上下の移動をしなければならなくなる、みたいな・・・
スクロールの動作に慣れていない人は、スプレッドシートに強烈に反対します。そして、ホワイトボードへの強い愛を語ります。
しかし、現実的には慣れていくしかありません。
今まで新聞で読んでいたニュースは、当然のようにスマホで見られるようになっています。
新聞は1ページに多くの情報が記載されています。
しかも、わざわざリンクを開かなくても、見出しの横には全文や写真が掲載されています。
一方でスマホはスクロールが大前提となり、気になる記事の全文を読もうとするといちいちリンクをクリックして詳細ページに入っていかなければなりません。
これが、現代の情報収集の方法です。
その結果、新聞でいうと何億ページ分もの情報を手のひらサイズのスマホで見ることができるようになっているのです。
2.横軸と縦軸に明確に区切られる
また、スプレッドシートはホワイトボードと違い、情報の配置の自由度は低くなります。
明確に縦軸と横軸、つまり、基本的には数字で表される行と、アルファベットで表される列によって明確に区切られます。
そして、区切られた一つ一つのマス目のことを【セル】と読んでいます。
『ちょっとこのセルとセルの間に斜めに文字を入れたい』と思っても、ホワイトボードのように簡単に入れることはできません。
ここまでの話をまとめるとこんな感じです。
| 面積 | 記入形式 | 情報 | |
| ホワイトボード | 大きい | 自由 | 1ページに集約 |
| スプレッドシート | 小さい | 行と列に合わせる | スクロール |
これらの特性を踏まえると
ホワイトボード:会議の場では大活躍
スプレッドシート:情報の集約には大活躍
こんなイメージになります。
Google スプレッドシート【注意】

いよいよ、スプレッドシートについての説明になります。
しかし、Google スプレッドシートを使う場合には必ず注意をすべきポイントがあります。
それが、セキュリティです。
会社として使用するのであれば、情報漏洩のリスクを減らす必要があります。
特に顧客情報や会社の重要な情報を帳票にする場合は注意が必要です。
本記事内では、最低限できることをお伝えしておきます。
共有設定は必ずオフにして使用する
Google スプレッドシートには、URLさえ知っていれば誰でも閲覧や編集ができるようにする機能があります。
Googleアカウントを持っていない人に対しても気軽に情報を共有できるため、非常に便利な機能です。
しかし、利便性とは裏腹に、URLが漏れてしまったら全ての情報が漏れてしまうという状況にもなってしまいます。
ご自身が作成したスプレッドシートの共有状況が、現在どのようになっているかを確認する方法は簡単です。
スプレッドシートの右上の【共有】ボタンを押すだけです。
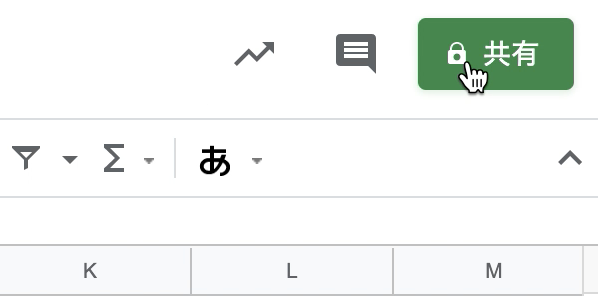
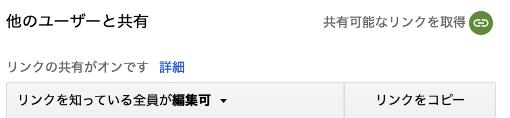
⬆️上記のように、【リンクの共有がオンです】となっている状態がNG の状態です。
必ず【オフ-特定のユーザーだけがアクセスできます】という状況にしておきましょう。
各アカウントの2 段階認証プロセスを有効にしておく
上述した通り、共有設定をオフにすると、特定のGoogleアカウントを持つユーザーのみとの共有が可能になります。
しかし、例えば社員のみをユーザーとして招待しスプレッドシートを使用してたとしても、意図せず社員のアカウントIDとパスワードが漏れる危険性もあります。
その状態を防ぐために、各アカウントの2 段階認証プロセスを有効にしておきましょう。
そうすれば、仮にIDとパスワードが漏れたとしても、特定の電話番号や端末でログインを制御することができます。
できれば有料版のGSuiteを利用する
上記の2つの方法は、最低限の制御です。

外出するときは服を着る、くらい当然のことです。
会社としてGoogle スプレッドシートを使うのであれば、セキュリティの観点で間違いなく有料版をオススメします。
最低でも1ユーザー680円/月の費用がかかってきますが、共有範囲を組織内に限定したり、ユーザーごとに利用する機能制限をかけることができます。
また、アカウントは個人ごとに作成するのではなく、管理者側で発行することになるため、会社の情報資産を守るための管理がしやすくなります。

外出するときは鍵を締める、くらいのことです。
ホワイトボードの情報をスプレッドシートに移す

前置きが長くなりました、ここからが本記事の本題です。
ただ、非常に大切なことだったので・・・・。
さてさて、いよいよホワイトボード内の情報を整理していきます。
これは、ロジカルシンキングに近い思考をしてくことになるのですが、安心してください。
そんなに難しくありません。
今回考えるホワイトボードは、内容を簡素化するためにこのようなボードを前提とします。

複雑すぎるので簡略化しました・・・・。
⬆️このようなホワイトボードが会社にありました。
このボードを見ることでどの工程に、どのお客様がいて、そのお客様の担当は誰で、いつその工程を行うのかということがわかります。
スプレッドシートの帳票を作る時の手順は次の3つです。
- 項目の抽出
- 軸の決定
- 調整
項目の抽出
まずは、このボードの中にどのような情報が含まれているのか、項目を抽出します。
今回の項目は下記の通り、4つあります。
- 工程
- お客様名
- 担当
- 日付
この4つの項目をそれぞれ、縦軸にするのか、横軸にするのかを決める必要があるため、基本的な軸の設定には12パターンあることがわかります。
スプレッドシート化を考えるときは、この12パターンのうちの最適解を見つけていくことになります。
軸の設定
アナログの情報をスプレッドシートに移行するときに、最も重要なのは、軸の設定です。
ここを間違えると、意図する情報をひと目で把握できない資料になってしまったり、後々使いにくい表になってしまいます。
軸の設定をするには大きく分けて2つの考え方が大切です。
- 重要度の判断
- 項目の特性を分類
1.重要度の判断
そもそもの、ホワイトボードを活用する目的を考えます。
これにより、軸の取り方の大枠は決まります。
基本的には重要度の高い項目を軸とすると適切な情報を得られる帳票になります。
例えば、【ひと目でどの担当者がいつ作業を行うのかを把握したい】ということが最重要の目的だとしましょう。
そうすると、軸とするべき項目は、【担当者】と【日付】になります。
例えば、下記の表の様に、行として担当者・列として日付を設定すれば、ひと目でどの担当がいつ作業をするのかがわかります。
これは、従業員の業務管理を主な目的とするのであれば有効な方法です。

今回の会社様は【ひと目でどのお客様がどの工程にいるのかを把握したい】というご要望であったため、軸の取り方としては【お客様名】と【工程】にするのが適切と考えられます。

ここまでの作業でほぼ軸の取り方は決まるのですが、これだけでは不十分です。
さらに使いやすい帳票を作成しようとすると、次の作業が必要となります。
2.項目の特性を分類
次に行うのが項目の特性の分類です。
抽出した項目の可変性に、どの様な特徴があるのかを分類していきます。
まず、【工程】という項目について。
この会社様では、【工程】は1〜7までで固定であり、減ることも増えることもありません。
次に、【お客様名】という項目について。
お客様名は、商談顧客が増えれば増えるほど、他のどの項目に依存することもなく増える可能性があります。
続いて、【担当者】という項目について。
担当者は、お客様に対して割り振られるものなので、お客様の数の増加に依存して増えていきます。
最後に、【日付】という項目について。
日付は、お客様ごとのいずれかの工程に対して設定されるのもなので、お客様と工程に依存して変化します。
この特性をまとめるとこんな感じです。

固定の項目は列(縦軸)に設定、増える項目は行(横軸)に設定するのがポイントです!
これはスプレッドシートの特性上、列は増やしにくく、行は増やしやすいためです。
そうすと、今回のスプレッドシートの列は【工程】に、行は【お客様名】にするべきということになります。
以上を踏まえると、スプレッドシートの大枠はこの様になります。

調整
ここまでできれば、帳票としての機能を果たし、しっかり状況把握ができる帳票になりました。
しかし、一手間加えた方が管理がしやすくなります。
そのポイントとしては、行(横軸)の項目はできれば1つにした方がいいということです。
それは、行を増やすときにラクなのと、並べ替えや絞り込みがしやすくなるためです。
例えば

あ、工程3が詰まってきたから時期が早い順に並べ替えたいな
と思ったときに、行を複数項目にしていると並べ替えるのが面倒です。
今回のケースを考えると、【日付】は【お客様名】と【工程】の2つの項目に依存するが、【担当】は【お客様名】にのみ依存する、という性質があります。
なので、【担当】は列として独立させてしまった方が帳票がシンプルになります。
以上を踏まえると、下記の様な表になります。


ようやく、すっきりしました〜!
まとめ
ここまで、つらつらと記事を書いてきましたが、結論今回の項目ぐらいであればこんなに面倒なプロセスを踏まなくても簡単に帳票化できます。
今回は説明の便宜上かなり簡単な例を挙げましたが、実際にホワイトボードを使用しているともっと複雑な形になっていくと思います。
今回、ご相談いただいた会社様のホワイトボードも上記の項目プラス7項目くらいの複雑なモノになっていました。
しかし、帳票化する時の基本的な考え方は、項目が多くても少なくても同じです。
できるだけ、会社でホワイトボードや紙で管理している帳票は、今回ご紹介したようにスプレッドシートに移行し、効率的な業務に繋げていただけるよう、この記事が少しでもお役に立つと幸いです。

ここまで記事を読んでいただきありがとうございます。
このブログのコンセプトは『働くって、本当は楽しい』を配信することです。
主に過去なかなか実績を出せずに悩んでいた自分に対して、当時知っておきたかった考え方や手法を伝えるものです。
仕事は本質的には楽しいことだと思うのですが、少し歯車が合わなくなるだけでとても辛いものへと変化します。
少しでも、働く楽しさを感じていただくためにも更新していきますので、これからもワキログをよろしくお願いします!



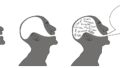

コメント